Creating or re-creating an Enterprise report deck in Power BI should be reasonably straight forward given a specification, but there are a number of considerations which need to be made when building something of this nature. In the following blog post, I will detail some of these, and the route I would suggest taking. The contents of this blog revolve around more tabular reports than chart visuals, but the same themes can apply.
Fonts
I think it goes without saying to keep the font consistent across both a single report, and a report deck. The default for Power BI is Segoe UI which for the most part is pleasant, just be careful not to flick between this and Segoe UI Light as this can cause discrepancies. It is however the font size that will cause you more of an issue.
- The first consideration is to set a minimum size. As report developers we want the report to look as tidy as possible, and usually this means fitting everything on 1 page. The easiest way to do this is to set the font smaller if you are having space issues – but this does not always translate so well to the end user. Depending on the device, they may consider the minimum Power BI lets you set (size 8) as too small for consumption on something such as an iPad – so this is worth checking first.
- The second consideration is to set the font size for different elements of the report, i.e. row level data at something like a 10, and header level elements at a 12. Anything else that exists such as filter elements should be set the same as the header levels. I would usually set titles a number of points above this, at something like an 18. In general, having varying levels of font size on a single report between elements will look inconsistent so the aim here is consistency!
- The third consideration if possible is to keep the font size the same across all the reports within the report deck for the same type of element. Again, this adds a consistent feel to the deck. If one report has more rows than another, in my opinion its still better to use the same font size across both, rather than filling the page on both using varying sizes.
- The last consideration is to be careful when mixing text from a textbox and a card together in the same area of the report. Unfortunately Power BI does not currently support expressions like SSRS does, thus a textbox is for static text only. Dynamic text can only be created through a measure and assigned to a card. However having both elements side-by-side with one another does not give the expected result. The font size of the font in a text box is not the same as a card; a card size 10 is roughly equivalent to a text box size 13 (although you can only set 12-14), thus leaving you with some inconsistent fonts between elements. My suggestion is to create measures referring to elements on the report, and use them for both static/dynamic text, thus every textbox will be a card visual and have that consistent look and feel. If you only need static text, stick to text boxes.
Objects
The next consideration is around the number of objects on a report – keep it simple. Avoid building a giant monolithic report, the more objects you use, the slower the report will perform on PBI service, iPad’s and even to develop. This is especially true for tables/matrices which will each need to fire off separate DAX queries to return the data elements. Too many objects also has knock on effects for exporting to PowerPoint as objects will overlap with one another more which may not be as much of a case within PBI service but will affect other apps. You can use the selection pane (in the view tab) so move objects above/below one another which will bring forward/push back the elements.
Alignment
Another scenario which I have come across is that sometimes it is necessary to include a column header in between the header for a measure and the actual data – for instance to specify the currency or unit. There are 2 options available; the first is to set the headers of the table as white text and insert text boxes over their position. While this achieves the goal, the final look and feel is not ideal as a large proportion of time can be spent aligning the columns with the text in the text boxes, and even then it can still be pixels out of alignment. Adding/removing measures then means you have to go through the same process again as everything shifts left/right. Fortunately, in the November release of Power BI, they have added the ability to align data within the tables better. A better approach for this scenario is to rename the measures within the table visual to whichever unit you want to show for that column. The downside of this is for a developer you will then need to hover the measures to see where the original measure came from, a small annoyance which is compensated by the amount of time saved trying to do alignment within a table. Also, this means less objects in the report, and less objects will generally create a quicker, more manageable report.
For anyone particularly new to Power BI, you an use the arrow keys to move around a single element pixel by pixel, to help with alignment. There’s also options on the format tab. I’m still waiting for the ability to pixel nudge multiple elements when selected together!
Colour
Hopefully you should be guided in terms of colour by a corporate colour scheme. This often comprises of a set of 4 or so main RGB values to use, complimented by a further set of colours. Pick 1 (or even 2) of these from the main set of colours and use that for the report framework, either the border/frame, or report header/footer, and then use another colour for the table headers, or two if the report requires double table headers. Again, consistency is the key across reports within the report deck. If using double headers for the columns, consider using the colours as background behind the header text rather than colouring in the text in the corporate colour. Consider white text on the darker backgrounds.
Parameter Selection
Most reports will contain some kind of slicer visual, to allow the user to change the context of the data – usually by period. As part of the report build, you’ll need to assess where the best position for this is on the report and to keep it consistent between reports within the deck. If your reports will require the real estate going across the page (i.e. wide tables), then consider the top of the report, else if they need the real estate going down the page (i.e. long tables), consider the right hand side. I think by default I would build it at the top, alongside any logos / titles. If you require multiple slicers, maybe move these to the side and build a panel to group them together.
Another little hidden option is that of switching the slicer visual between List/Dropdown (circled red below). For some reason, list is the default but most users will agree that the dropdown is neater, and saves space. I’m not sure why this appears here rather than in the standard visual configuration tab, maybe they will move it soon? The dropdown slicer visual still has some issues which I hope will be fixed soon such as not de-selecting the dropdown after a selection has been made. Another click is required outside of the dropdown to hide the options. This is not the best for the end users, and there seems to be no viable alternative.
Header Logic Swapping
Unfortunately as I mentioned previously, Power BI does not support expressions within tables, and therefore switching context based on a parameter is not easy to achieve. This is possible but it needs to be done entirely within DAX. To keep the DAX measures for this simple, consider specifying the position on the report as the name of the measure. Then within the definition of the measure, reference other created measures and keep the statement simple, allowing anyone debugging the report to trace the switching logic easily. Also use a DAX formatter such as this to make the DAX as readable as possible. It would be nice for this to be included within Power BI, hopefully it will soon! I’ve included an example DAX statement below to provide this functionality.
New Measure = IF ( HASONEVALUE('Dim'[Value]), SWITCH( VALUES('Dim'[Value]), "Comments describing the logic definition", "", "Value", [Measure], [AlternativeMeasure] ), BLANK () )
Template
What does all of this lead to? The answer is a template for the report deck. As well as having guidelines for the above items which make up a report, its also good to build a physical .pbix template for your suite of reports. This way, you are not starting from scratch for each report,and you will get a more consistent feel down to the pixel level of where the objects are. Don’t over complicate the template, but leave enough elements on it to save you re-creating them each time you build a new report. I would generally avoid copying from an existing report each time to then build another report, as this will sometimes include elements like PBI defined measures, which you do not want to carry between reports. Instead define a template which you take from each time.
Conclusion
Once decided on a number of these points, it is worth gaining a consensus from the product owner over whether this is acceptable to use moving forward. Do not get to the end of the deck, and demonstrate your decisions across the report set, this will leave you with far too much re-work. Instead aim to deliver maybe one of the more complex reports with a number of the items above, and then apply those decisions to the rest of the report deck.

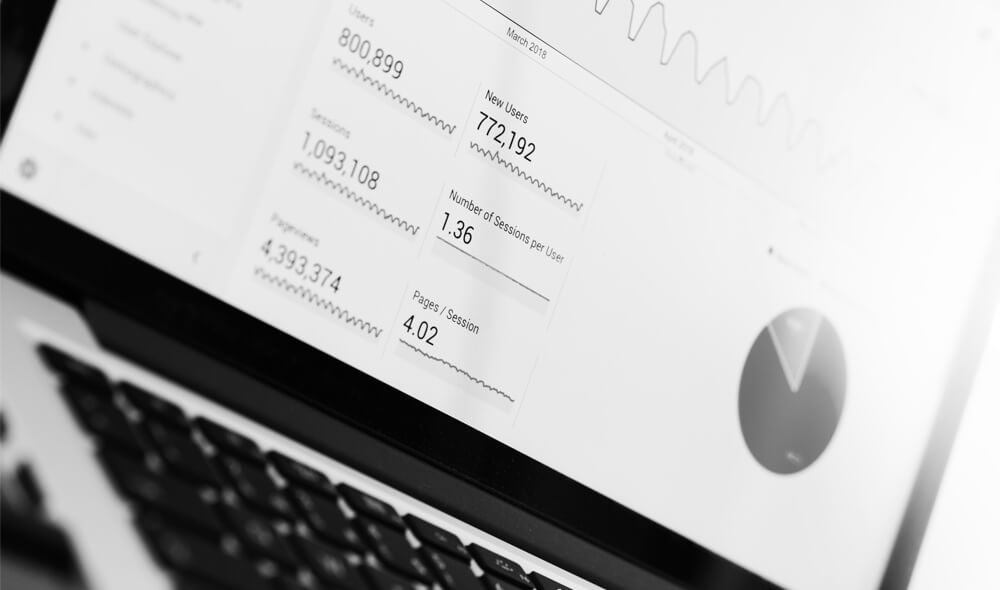
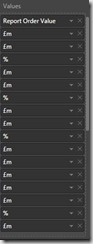
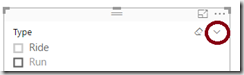
Introduction to Data Wrangler in Microsoft Fabric
What is Data Wrangler? A key selling point of Microsoft Fabric is the Data Science
Jul
Autogen Power BI Model in Tabular Editor
In the realm of business intelligence, Power BI has emerged as a powerful tool for
Jul
Microsoft Healthcare Accelerator for Fabric
Microsoft released the Healthcare Data Solutions in Microsoft Fabric in Q1 2024. It was introduced
Jul
Unlock the Power of Colour: Make Your Power BI Reports Pop
Colour is a powerful visual tool that can enhance the appeal and readability of your
Jul
Python vs. PySpark: Navigating Data Analytics in Databricks – Part 2
Part 2: Exploring Advanced Functionalities in Databricks Welcome back to our Databricks journey! In this
May
GPT-4 with Vision vs Custom Vision in Anomaly Detection
Businesses today are generating data at an unprecedented rate. Automated processing of data is essential
May
Exploring DALL·E Capabilities
What is DALL·E? DALL·E is text-to-image generation system developed by OpenAI using deep learning methodologies.
May
Using Copilot Studio to Develop a HR Policy Bot
The next addition to Microsoft’s generative AI and large language model tools is Microsoft Copilot
Apr