When working with users who are browsing a cube using Excel 2010, a common requirement that I find is that the users want to create tabular or grid based reports. E.g. “I have a list of currencies, I want to display the currency code in an adjacent column”. Or “Here are my account codes, I want to also see the account type”.
The common way that I see users attempt this is to stack attribute hierarchies on top of one another. For example, using Adventure Works, to get the currency names and codes together, I can stack the two attribute hierarchies:
This produces the following report:
Not exactly what we want – ideally we want the currency codes in separate columns, on the same line as the name.
An Alternative Approach
One well known way to achieve this layout is to right click on the relevant member and display its member properties, whereas another is to set the layout to Tabular Form. I tend to prefer the member properties route as I think it produces slightly better reports, so I’ll be covering a simple member properties design tip shortly. First of all, here’s the sort of report that I’m able to create using member properties:
I’m able to do this because the Adventure Works Source Currency Code Attribute Hierarchy has the Source Currency (names) as a member property. Therefore, I get the following option when I right click on the currency code:
Displaying member properties will only work if the attribute relationships are set up correctly. The reason that I’m able to see the member property ‘Source Currency’ is because of the following attribute relationship:
However, if we just display the currency name, using the Source Currency attribute hierarchy and then try and right click to see the currency code, we’ll unfortunately see nothing in the ‘Show Properties in Report’ submenu. This is because the currency name is a property of the code, rather than the other way around. I’d argue that for a user it’s intuitive to get the name from the code, or vice versa, as they sit at the same level. With a few simple changes we can achieve this, essentially by adding an extra attribute to the dimension…
Within the dimension editor in BIDS, the first step is to add the new attribute. In this case it should be based on the Currency Code column that is, of course, already in use. That doesn’t matter, we want to use it twice. Therefore, I’ve created a new attribute called Currency Code and have set AttributeHierarchyEnabled = False, as there’s no need for anyone to browse this attribute. Now onto the all important attribute relationships. The attribute hierarchy that contains the names is called Source Currency. As it’s not possible to get the currency codes by right clicking on this attribute hierarchy, Source Currency is the attribute needs to be related to the new Currency Code attribute:
Finally, the end result for the user is that they now get the ability to easily get access to the currency codes by right clicking on the names:


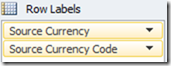
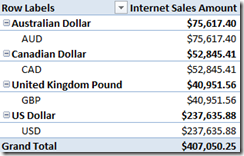
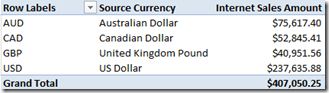

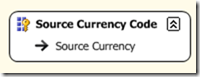

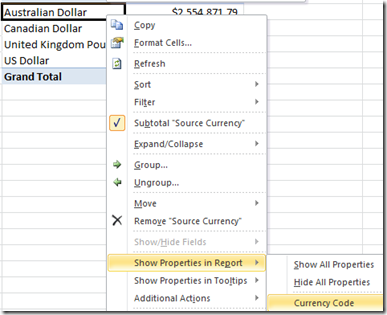
Introduction to Data Wrangler in Microsoft Fabric
What is Data Wrangler? A key selling point of Microsoft Fabric is the Data Science
Jul
Autogen Power BI Model in Tabular Editor
In the realm of business intelligence, Power BI has emerged as a powerful tool for
Jul
Microsoft Healthcare Accelerator for Fabric
Microsoft released the Healthcare Data Solutions in Microsoft Fabric in Q1 2024. It was introduced
Jul
Unlock the Power of Colour: Make Your Power BI Reports Pop
Colour is a powerful visual tool that can enhance the appeal and readability of your
Jul
Python vs. PySpark: Navigating Data Analytics in Databricks – Part 2
Part 2: Exploring Advanced Functionalities in Databricks Welcome back to our Databricks journey! In this
May
GPT-4 with Vision vs Custom Vision in Anomaly Detection
Businesses today are generating data at an unprecedented rate. Automated processing of data is essential
May
Exploring DALL·E Capabilities
What is DALL·E? DALL·E is text-to-image generation system developed by OpenAI using deep learning methodologies.
May
Using Copilot Studio to Develop a HR Policy Bot
The next addition to Microsoft’s generative AI and large language model tools is Microsoft Copilot
Apr