Power BI preview has had a few new features added over the past few days. The most exciting of these is the Power Q&A functionality.
I have only got to play with the sample workbooks so far (as i don’t think you can yet add data) however it is as impressive as the Amir Netz Demo promised!
If you have a Power BI site already you will need to add the samples to get the new content, this then appears as a popular questions area above your reports library.
Clicking through there give a selection of popular questions with some nice images (how are we going to be able to control them in ‘real life’ scenarios?)
Clicking through to ‘Sports with the most medals’ give us a nice visualisation of the data we have asked for as well as a number of suggestions of similar questions to ask.
As some of you may know I’m a keen cyclist, so what happens if i free type ‘count of cycling gold medals by country name’? Power Q&A shows me a map as shown below
This is really interesting in that it has correctly realised i would like a bubble map, however you can see from the detailed description that what is is actually displaying is the Olympic host country where the medals were won. This was not the data I was looking for so i will change my query to Nationality. This is a reminder of the complexities of Natural Language search but i am impressed with the Power BI display of what it thinks you mean allowing for quick corrections.
This is much more like it, the most successful Olympic cycling nations of all time, we can take this further and add more filters or visualisations:
So to wrap up, initially i am very impressed. I can’t wait to point it at some real business data and see what I can do with it in that environment. I’m really excited to see how you manage the metadata and how much control you have with synonyms. Get hold of the preview if you can and prepare to be impressed!
Feel free to get in touch @calvinferns
Update:
you can also ‘show field list’ and go back to working the traditional way or double check what it has chosen for you!

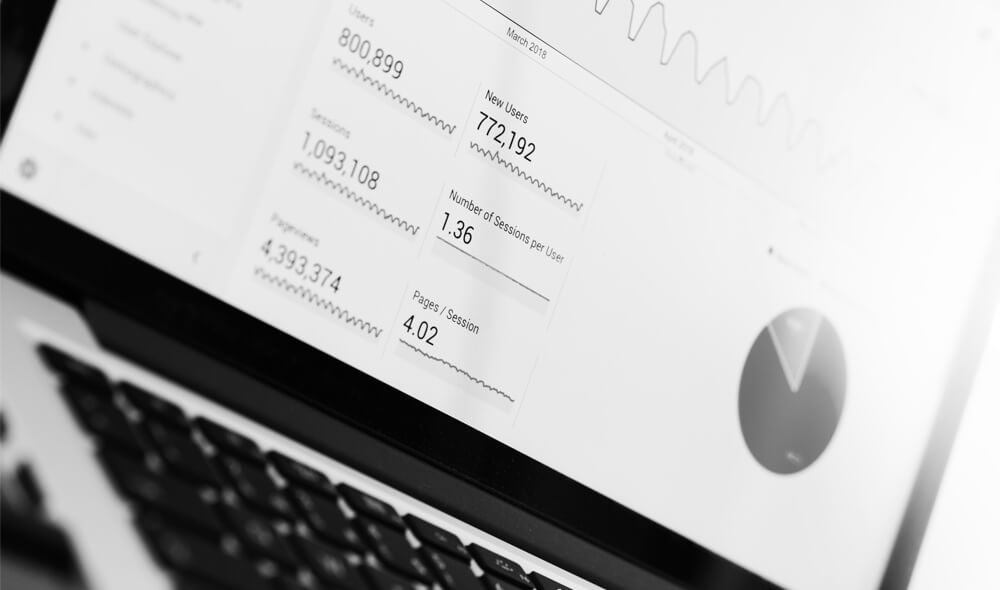








Introduction to Data Wrangler in Microsoft Fabric
What is Data Wrangler? A key selling point of Microsoft Fabric is the Data Science
Jul
Autogen Power BI Model in Tabular Editor
In the realm of business intelligence, Power BI has emerged as a powerful tool for
Jul
Microsoft Healthcare Accelerator for Fabric
Microsoft released the Healthcare Data Solutions in Microsoft Fabric in Q1 2024. It was introduced
Jul
Unlock the Power of Colour: Make Your Power BI Reports Pop
Colour is a powerful visual tool that can enhance the appeal and readability of your
Jul
Python vs. PySpark: Navigating Data Analytics in Databricks – Part 2
Part 2: Exploring Advanced Functionalities in Databricks Welcome back to our Databricks journey! In this
May
GPT-4 with Vision vs Custom Vision in Anomaly Detection
Businesses today are generating data at an unprecedented rate. Automated processing of data is essential
May
Exploring DALL·E Capabilities
What is DALL·E? DALL·E is text-to-image generation system developed by OpenAI using deep learning methodologies.
May
Using Copilot Studio to Develop a HR Policy Bot
The next addition to Microsoft’s generative AI and large language model tools is Microsoft Copilot
Apr