Introduction
There are couple of ways to import data from Excel to SSMS – via SQL Server Import and Export Wizard (where you should have first installed the OLEDB provider),via SQL Server Integration Services (SSIS), via Distributed queries, via Linked servers and others. You can read more about them from the Microsoft Doc: Import data from Excel to SQL – SQL Server | Microsoft Docs. However, in this article I would like to focus your attention to one quite peculiar method that I am almost sure you cannot find online. This is a method I have learned from a colleague. This method could be used if you want to quickly examine some columns from Excel into Management Studio, without necessarily importing them.
The Method
For this purpose, we will use sample data from this source: Excel Sample Data for Testing and Examples (contextures.com). After we download and open the file, we will navigate to the SalesOrders tab and we will start writing the following SQL query in Excel:
="SELECT '"&A2&"' AS OrderDate, '"&B2&"' AS Region, '"&C2&"' AS Rep, '"&D2&"' AS Item, '"&E2&"' AS Units, '"&F2&"' AS UnitCost, '"&G2&"' AS Total UNION ALL"
Before dragging the formula and populating the other rows, first we must pay attention to our date column:
As we can see, since we are reading the data in the SQL query as a string, we cannot initially display it in our desired date format. We should make some date conversions either in Excel, or later on in Management Studio. Since the conversion would be a little bit easier in Excel, I would prefer to do it in this program. We simply add another column, where we type the following formula: = TEXT([@OrderDate],"dd/mm/yyyy")
After we rearrange our columns, save the text formula column as values, rename it, we can delete the original OrderDate column because we do not need it anymore. Then we can simply drag the Select formula until the bottom of the table, in order to populate all the rows. On the last row, it is very important to remove the UNION ALL operator, otherwise the query will not be executed successfully when copying the script into Management Studio.
As a next step, we just copy the script from all the rows, paste it in our Management Studio, and execute it.
Afterwards we can import the output into a table that we could access and query easily. If we are working in a Synapse environment, the script would be like:
CREATE TABLE [Ref].SampleData WITH ( DISTRIBUTION = ROUND_ROBIN, CLUSTERED COLUMNSTORE INDEX ) AS SELECT * FROM (<here we put the multiple select statements>) s
If not in a Synapse environment, the syntax would be like:
SELECT * INTO SampleData
FROM(<the multiple select statements>) s
Drawbacks
The drawbacks of this method are the following:
- If we are working with many columns, it could be quite frustrating to type or even copy the repeating algorithm of the formula. We need to be quite careful and pay attention to the sequence of columns we are referring to.
- Management Studio does not like the possessive form of the strings, and we must manually add an additional apostrophe, in order to remediate the problem:
As you can guess, that could be such a pain in the neck when we are working with a large volume of such data.
Conclusion
All in all, I believe that this method, although a bit strange at first glance, is an interesting alternative to the other import options, which might not necessarily work every time due to some data or file format discrepancies. Of course, this method is not ideal, but in some cases, it could be even faster and more efficient than the other methods.
Click here to read our other blogs.

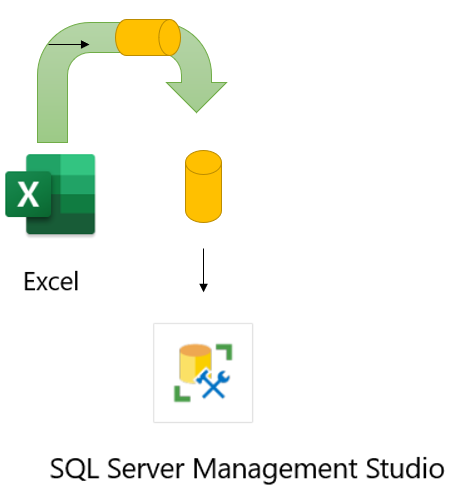
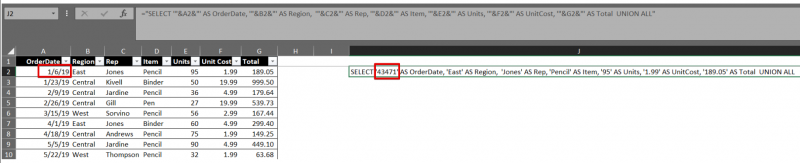
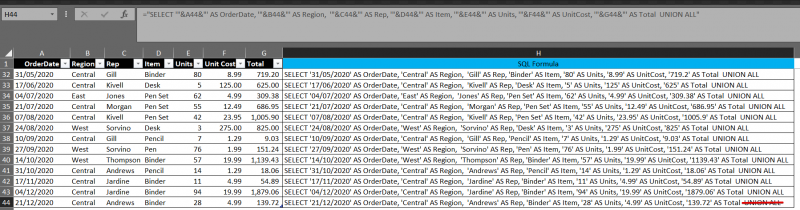
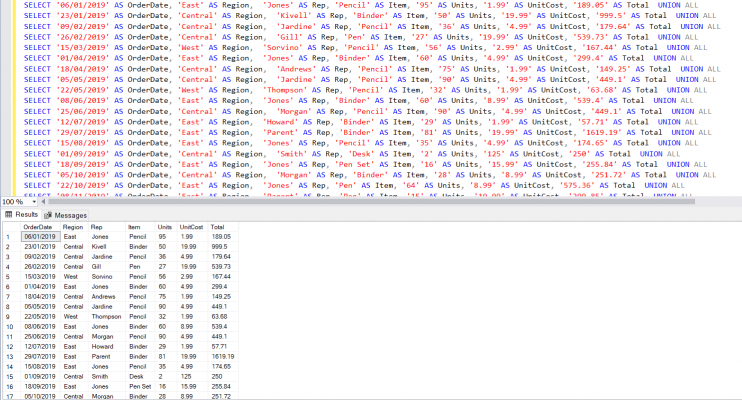

Introduction to Data Wrangler in Microsoft Fabric
What is Data Wrangler? A key selling point of Microsoft Fabric is the Data Science
Jul
Autogen Power BI Model in Tabular Editor
In the realm of business intelligence, Power BI has emerged as a powerful tool for
Jul
Microsoft Healthcare Accelerator for Fabric
Microsoft released the Healthcare Data Solutions in Microsoft Fabric in Q1 2024. It was introduced
Jul
Unlock the Power of Colour: Make Your Power BI Reports Pop
Colour is a powerful visual tool that can enhance the appeal and readability of your
Jul
Python vs. PySpark: Navigating Data Analytics in Databricks – Part 2
Part 2: Exploring Advanced Functionalities in Databricks Welcome back to our Databricks journey! In this
May
GPT-4 with Vision vs Custom Vision in Anomaly Detection
Businesses today are generating data at an unprecedented rate. Automated processing of data is essential
May
Exploring DALL·E Capabilities
What is DALL·E? DALL·E is text-to-image generation system developed by OpenAI using deep learning methodologies.
May
Using Copilot Studio to Develop a HR Policy Bot
The next addition to Microsoft’s generative AI and large language model tools is Microsoft Copilot
Apr